Hromadné úpravy v Google Ads Editoru
To, kde Google Ads Editor ušetří nejvíce času, jsou právě možnosti hromadných změn. Umožní:
- hromadné přidávání a mazání,
- editaci více položek najednou,
- kopírování,
- nahrazování.
Struktura kampaní
Velkou výhodou Google Ads Editoru je, že v něm můžete zpracovávat kampaně v úplně jiném pořadí než v účtu. V účtu postupujete typicky vytvořením kampaně a jejím nastavením, vytvořením první sestavy, reklamního textu a klíčových slov a pak další sestavy, textu a slov a tak pořád dokola.
V Google Ads Editoru lze snáze aplikovat logické pořadí úprav a vytvořit si nejdříve strukturu. Například: vytvořit naráz všech 10 kampaní, společně upravit jejich nastavení, pak vložit všechny potřebné sestavy do každé z kampaní a postupně začít přidávat klíčová slova a texty.
K hromadnému přidávání slouží tlačítka s dvěma plusy Provést více změn.
- Více nových kampaní tedy přidáte na záložce Kampaně stisknutím tlačítka Provést více změn.
- Otevře se okno, kde na každý řádek přidáte jednu kampaň nebo předpřipravený seznam kampaní necháte Vložit ze schránky. Úplně analogicky pak reklamní sestavy.
- Kliknete na tlačítko Zpracovat.
- Ke kontrole se vám zobrazí počet změn, které budou provedeny. Pokud je to v pořádku, kliknete na Ukončit a zkontrolovat změny.
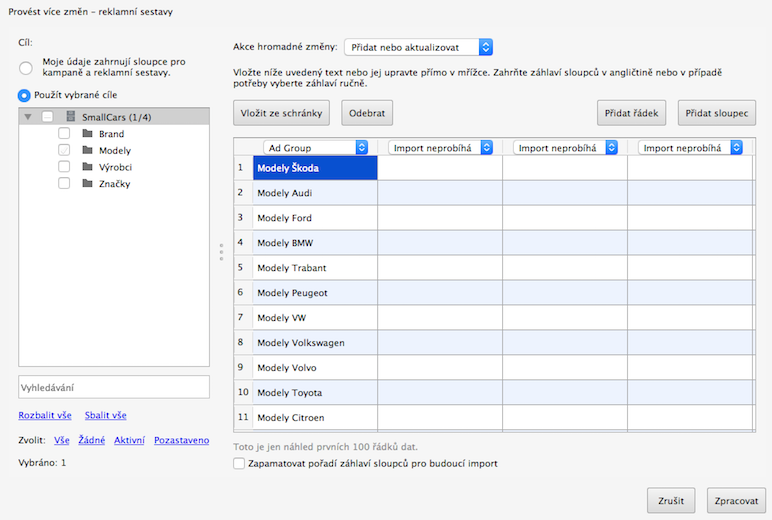
Přidání více textů
Texty samozřejmě píšeme vždycky co nejvíc na míru. Často ale při prvním nastavení upřednostníte rychlost a použijete texty, které vychází ze stejné šablony a mění třeba jen klíčové slovo v nadpisu. Nebo budete psát i unikátní texty do každé sestavy, ale viditelná URL a výzva k akci budou stejné.
Pak je nejjednodušší cestou vytvořit jeden inzerát, ten vložit do všech sestav v jedné kampani a odlišnosti pak upravit.
- Označíte si vybraný reklamní text, dáte CTRL+C (nebo kopírovat).
- Na záložce Reklamy a rozšíření kliknete na Provést více změn.
- Otevře se nové okno. V levé struktuře zaškrtnete všechny sestavy, kam chcete inzerát přidat (stačí zaškrtnout celou kampaň).
- V pravém editačním okně CTRL+V (nebo vložit).
- Zkontrolujete, zda jsou všechny sloupce správně identifikovány, případně upravíte.
- Kliknete na Zpracovat a je to.
- V každé vybrané sestavě byste měli mít přidaný nový reklamní text.
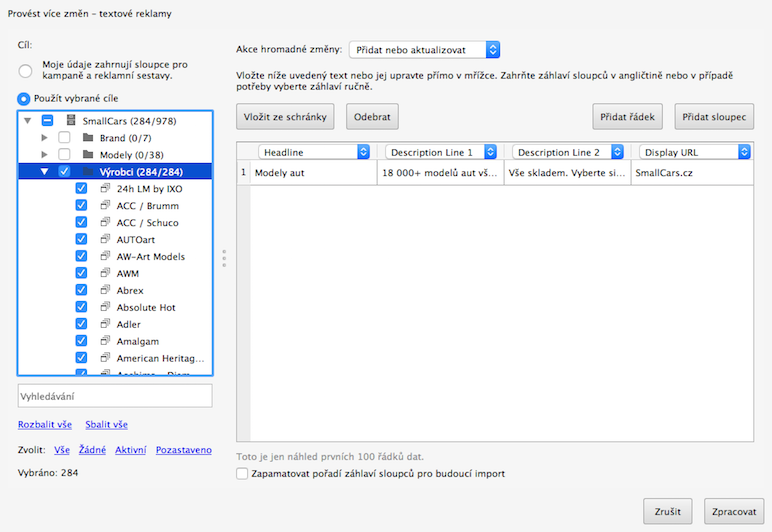
Takhle jednoduše na pár kliků přidám reklamní text do 284 sestav zároveň.
Kopírovat a vložit
Standardní copy & paste funguje v Google Ads Editoru také. Chcete-li jedno vylučující slovo přidat do 3 různých sestav, zkopírujete jej, v editačním okně vyberete příslušné sestavy a vložíte. Zkopírovat tak lze i celou kampaň.
Dokonce lze kopírovat i mezi účty, což využijete například, když zakládáte nový účet, ale některé kampaně ze starého chcete použít.
Hromadné úpravy nastavení
Cokoliv potřebujete změnit na stejné nastavení – ať už jde o rozpočet kampaně, překlep ve viditelné adrese, nebo shodu klíčových slov, stačí příslušné prvky označit (CTRL+A) a v editaci jim hromadně nastavit stejnou hodnotu.
Pokud jsou hodnoty ve všech označených prvcích shodné, zobrazí se nastavená hodnota. Pokud shodné nejsou, zobrazí se text <varies>.
Například všechny viditelné URL adresy v obecné kampani mám nastavené na smallcars.cz, ale rozhodnu se psát je s velkým „S“ a „C“. Stačí označit všechny inzeráty kampaně a v políčku Viditelná adresa URL jednoduše přepsat text.
Jak je vidět na obrázku, u viditelné adresy se zobrazila přímo hodnota smallcars.cz, nikoliv <varies>, proto mám jistotu, že si nepokazím jiný typ URL adres, např. ve tvaru smallcars.cz/Audi.
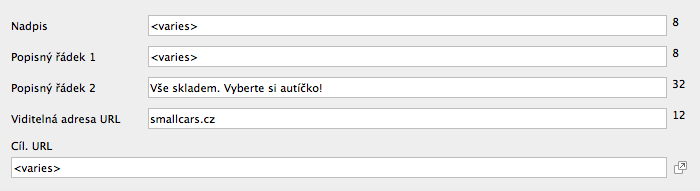
Najít a nahradit
Píšete ve všech inzerátech, že máte 18 000 produktů a najednou jich je víc? Nevadí, stačí:
- Označit všechny reklamní texty (CTRL+A).
- Nad výběrem textů kliknout na tlačítko Nahradit text.
- Najít text: 18 000.
- Nahradit čím: 20 000.
- Potvrdíte tlačítkem Nahradit a je hotovo.

Přidání textu
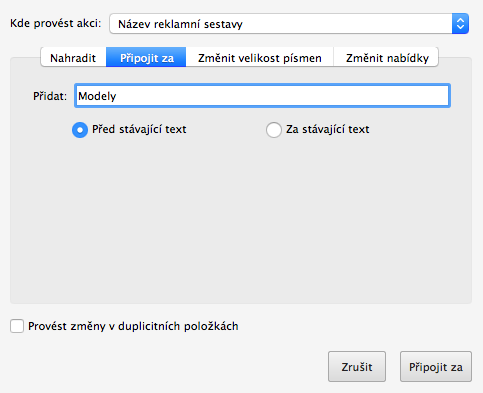
Před nebo za jakoukoliv položku můžete hromadně přidat text. Například máte kampaň s názvy všech výrobců a chcete vytvořit další kampaň ve tvaru produkt + výrobce. Tedy ze sestavy Abrex udělat sestavu Modely Abrex, stejně tak u dalších 100 výrobců a stejně tak v klíčových slovech.
- Stačí označit příslušné položky a pod tlačítkem Nahradit text kliknout na Připojit za.
- Přidat: Modely.
- A vybrat, že má být přidáno Před stávající text.
Podobně využijete i v případě, že využíváte vlastní UTM parametry pro URL, za text cílové adresy je takto hromadně přidáte.

